Du må have set en masse produkter med QR-koder på emballagen. De fleste mærker bruger QR-koder til at dele nyttige oplysninger om deres produkter.
Du kan få værdifuld information og kende produktet bedre ved at scanne QR-koden. Du kan også bruge QR-koderne til bedre at komme i kontakt med brandet.
Men hvis du aldrig har scannet en QR-kode før, må du undre dig over, hvordan du gør det.
Her er en hurtig guide til scanning af QR-koder på produkter.
Hvorfor scanne QR-koder på produkter?
Selvom du bør undgå at scanne hver eneste QR-kode, du ser, er det sikkert at scanne QR-koder fra mærker, du har tillid til. Faktisk bør du scanne deres QR-koder, da de kunne indeholde nyttige oplysninger, hjemmesidelinks, rabatkuponer og mere.

Næsten to tredjedele af forbrugerne tjekker ingredienserne på produktemballagen, inden de køber. Hvis du er en af dem, kan du ofte blive frustreret over manglen på information på emballagen.
Mærker overvinder denne forhindring ved at linke dybdegående produktinformation til QR-koder. Forbrugere, der ønsker at lære mere, kan scanne QR-koden for at få flere detaljer.
I de følgende afsnit vil vi dykke ned i, hvordan du kan scanne QR-koder på produkter fra forskellige enheder.
Hvordan scanner man QR-koder på produkter på iPhone?
iOS-kameraer har indbygget QR-kode-scanningsfunktioner. Følg disse trin for at scanne en QR-kode på produkter med en iPhone.
Brug af den indbyggede scanner
Sådan scanner du en QR-kode på produkter med iPhones indbyggede scanner.
Trin 1
Lås din iPhone op.
Trin 2
Rul ned fra højre side af skærmen for at åbne menuen Kontrolcenter.

Trin 3
Klik på Scanner-ikonet for at åbne QR Code Scanner-appen.

Trin 4
Peg telefonens kamera mod QR-koden, og sørg for, at QR-koden passer inden for de firkantede linjer.

Scanneren scanner QR-koden. Derefter bliver du omdirigeret til browserappen, og URL'en åbnes.
Brug af telefonens kamera
Da iOS-kameraer kommer med QR-kode-scanningsfunktioner, kan du direkte scanne en QR-kode på et produkt ved hjælp af dit kamera. Sådan gør du.
Trin 1
Lås din iPhone op.
Trin 2
Åbn kameraappen.
Trin 3
Ret kameraet mod QR-koden på produktet. Sørg for, at hele QR-koden er synlig på skærmen.
QR-koden vil blive scannet, og du vil blive omdirigeret til URL'en i browserappen.
Brug af tredjepartsapps
Du kan også scanne QR-koder på iPhone ved hjælp af en tredjepartsapp. Sådan gør du.
Trin 1
Lås din iPhone op.
Trin 2
Åbn App Store.
Trin 3
Installer en QR-kodelæser-app efter eget valg.
Trin 4
Åbn appen, giv de nødvendige tilladelser, og scan produktets QR-kode.
Bemærk venligst, at metoden til at scanne en QR-kode kan være anderledes for tredjepartsapps.
Hvordan scanner man QR-koder på produkter på Android?
Du kan problemfrit scanne en QR-kode på enhver Android-enhed. Følg disse trin for at gøre det.
Brug af Google Lens
Sådan scanner du en QR-kode på Android med Google Lens.
Trin 1
Lås din Android-telefon op.
Trin 2
Åbn Google Lens-appen.

Bemærk: Google Lens kommer forudinstalleret på mange Android-enheder. Hvis din telefon ikke har det, kan du installere det fra Play Butik.
Trin 3
Ret telefonens kamera mod QR-koden på produktet. URL-adressen til QR-koden dukker op på skærmen.

Trin 4
Klik på URL'en.
Du bliver omdirigeret til URL'en i standardbrowserappen.
Brug af en tredjepartsapp
Du kan også scanne QR-koder på produkter ved hjælp af en tredjepartsapp. Sådan gør du.
Trin 1
Lås din Android-telefon op.
Trin 2
Åbn Play Butik.
Trin 3
Installer en QR-kodelæser-app efter eget valg.
Trin 4
Åbn appen, giv de nødvendige tilladelser, og peg kameraet mod QR-koden.
Trin 5
Klik på den URL, der dukker op på skærmen.
Du bliver omdirigeret til URL'en i din standardbrowser.
Brug af det indbyggede kamera (ikke til alle Android-telefoner)
Nogle Android-telefonkameraer har en indbygget QR-kodescanner. Derfor kan du scanne en QR-kode uden Google Lens eller nogen anden app.
Men ikke alle Android-telefoner har denne funktion, så tjek den først.
Hvordan scanner man QR-koder på produkter på Samsung?
Hvis du ejer en Samsung Galaxy-enhed, kan du scanne en QR-kode på et produkt på følgende måder.
Brug af kamera-appen
Følg disse trin for at scanne en QR-kode på en Galaxy-enhed ved hjælp af appen Kamera.
Trin 1
Lås din Samsung Galaxy-enhed op.
Trin 2
Stryg ned på startskærmen for at åbne Hurtige indstillinger.

Trin 3
Klik på QR Scanner og tryk på OK. Kamera-appen åbnes.
Trin 4
Ret kameraet mod QR-koden for at scanne QR-koden.

QR-koden vil blive scannet, og du vil blive omdirigeret til URL'en.
Bemærk: Hvis du ikke kan scanne QR-koden, skal du muligvis aktivere den ved at gå til Kameraindstillinger og skifte til Scan QR-koder.
Brug af Bixby Vision
Du kan også scanne en QR-kode på din Samsung Galaxy-enhed ved hjælp af Bixby Vision. Sådan gør du.
Trin 1
Lås din Samsung Galaxy-telefon op.
Trin 2
Åbn kameraappen.
Trin 3
Klik på Bixby Vision og giv de ønskede tilladelser.
Trin 4
Ret telefonkameraet mod QR-koden.
QR-koden vil blive scannet, og du vil blive omdirigeret til URL'en.
Bruger Samsung Internet
Samsung Internet er standardbrowseren på Samsung Galaxy-enheder. Følg disse trin for at scanne en QR-kode på produkter, der bruger Samsung Internet.
Trin 1
Lås din Samsung Galaxy-enhed op.
Trin 2
Åbn Samsung Internet-appen.
Trin 3
Gå til Indstillinger og klik på Nyttige funktioner.
Trin 4
Aktiver QR-kodefunktionen, og vend tilbage til browserens startside.
Trin 5
Klik på URL-fanen og derefter på QR-kodeikonet. Giv de nødvendige tilladelser.
Trin 6
Ret telefonkameraet mod QR-koden, og placer QR-koden inden for firkanten.
QR-koden vil blive scannet, og du vil blive omdirigeret til URL'en.
Scannet en QR-kode, hvad nu?
QR-koder kan bære en bred vifte af information, fra URL'er til PDF'er til tekstinformation.
Du behøver ikke at gøre noget, hvis det er en URL QR-kode. Du bliver omdirigeret til URL'en efter scanning af QR-koden. Du kan derefter udforske webstedet og oprette forbindelse til brandet.
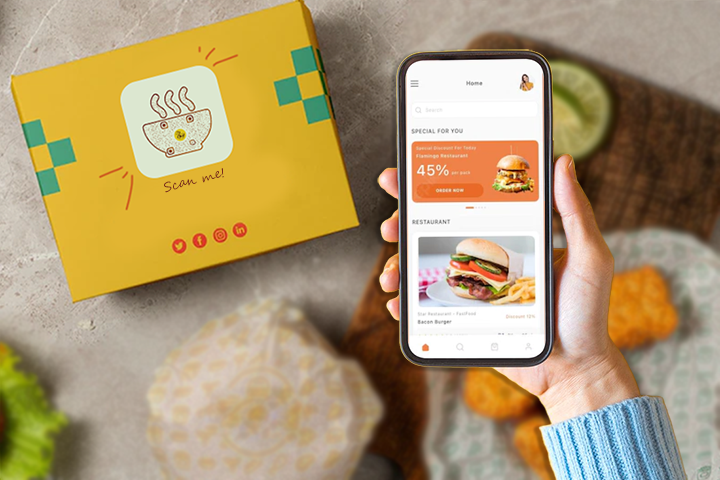
I nogle tilfælde skal du muligvis tage mere handling. For eksempel kan en QR-kode indeholde en PDF-fil, der indeholder dybdegående produktinformation. Når du scanner QR-koden, downloades PDF-filen til din telefon. Du skal åbne den for at se oplysningerne.
Tilsvarende nogle gange en QR-kode på produkter kan kun have tekstoplysninger. Efter scanning vil tekstinformationen dukke op på skærmen.
Så hvad der sker efter scanning af en QR-kode kan variere afhængigt af QR-kodetypen og de oplysninger, den bærer.
Afsluttende tanker
QR-koder på produkter er ret almindelige i dag. Mærker bruger QR-koder til at dele nyttige oplysninger og bedre engagere sig med deres forbrugere. Ved at scanne disse QR-koder kan du få adgang til disse oplysninger og udforske andre tjenester, der tilbydes af mærket.
Du kan nemt scanne en QR-kode med din smartphone uden at skulle bruge nogen speciel enhed. Processen med at scanne en QR-kode kan dog ændre sig fra enhed til enhed.
Hvis du er et brand og ønsker at oprette QR-koder til produktemballage og andre formål, QRCodeChimp har din ryg.







