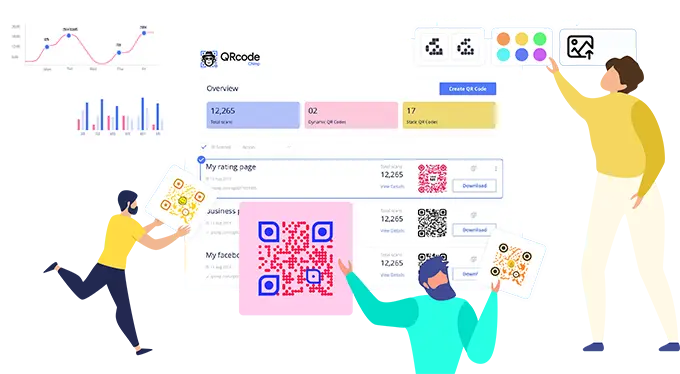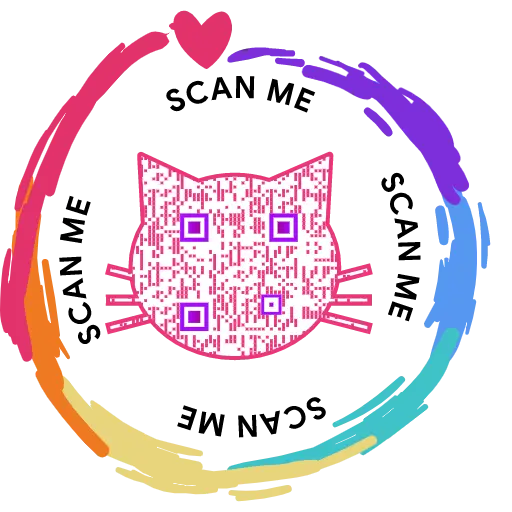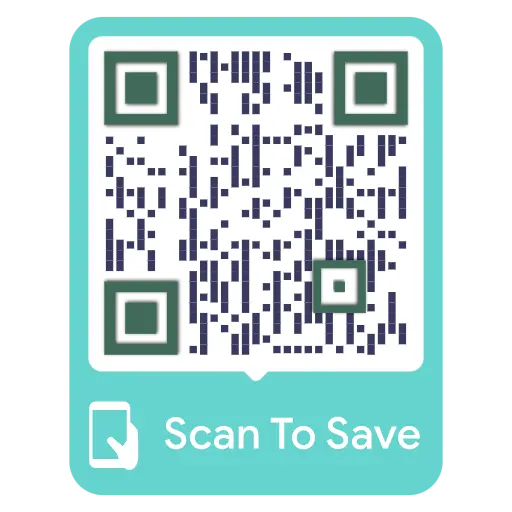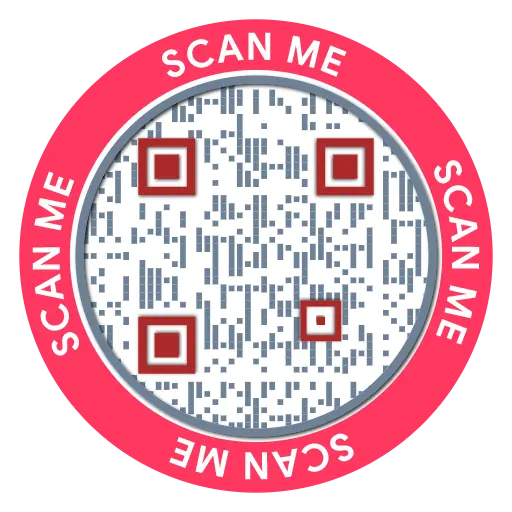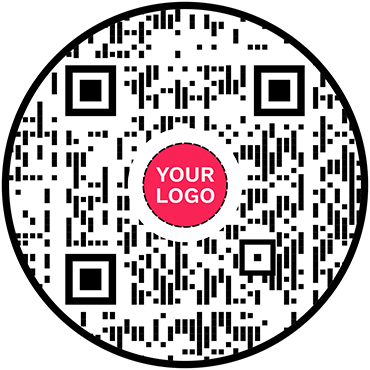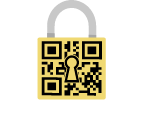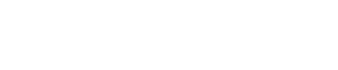Hvordan laver man digitale visitkort i bulk?
Synes du det er kedeligt og tidskrævende at skabe digitale visitkort et efter et? QRCodeChimp's masseoverførselsfunktion lader dig oprette flere digitale visitkort samtidigt, hvilket sparer dig værdifuld tid og kræfter. Opdag fordelene ved digitale visitkort ved at prøve det i dag.
For at komme i gang med masseupload-funktionen, tjek vores vejledningsvideo på YouTube: https://youtu.be/stzFLBukqr8 eller følg disse trin nedenfor:
Trin 1: Aktiver masseoverførsel
Besøg https://www.qrcodechimp.com/digital-business-cards og aktiver omskifteren til masseoverførsel og læs instruktionerne, før du klikker på knappen OK.
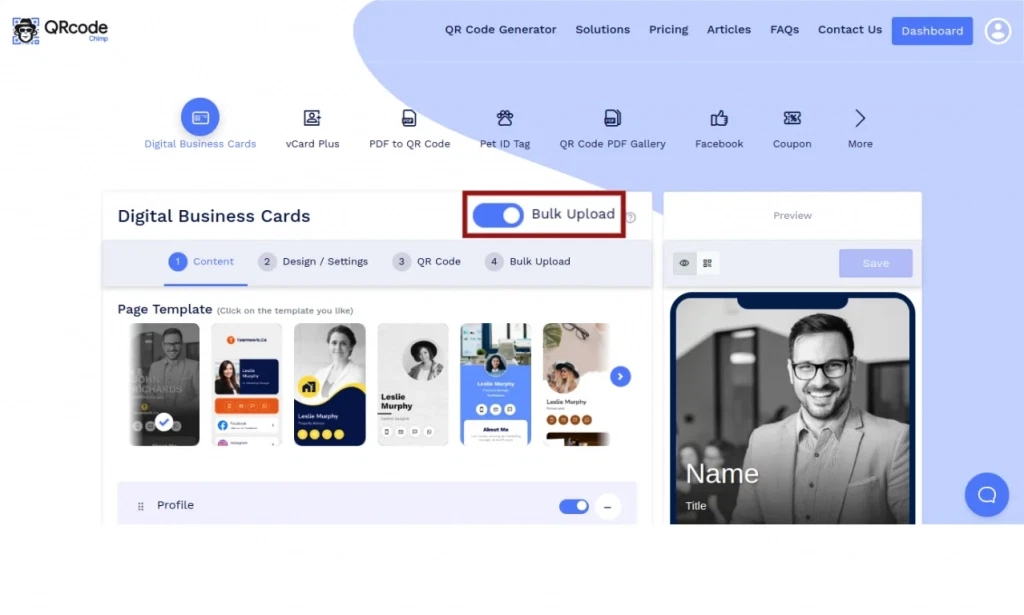
Trin 2: Indstil sideindholdsstrukturen
På fanen Indhold skal du vælge den ønskede sideskabelon og tilpasse sidekomponenterne ved at aktivere, deaktivere, tilføje eller slette komponenterne efter behov.
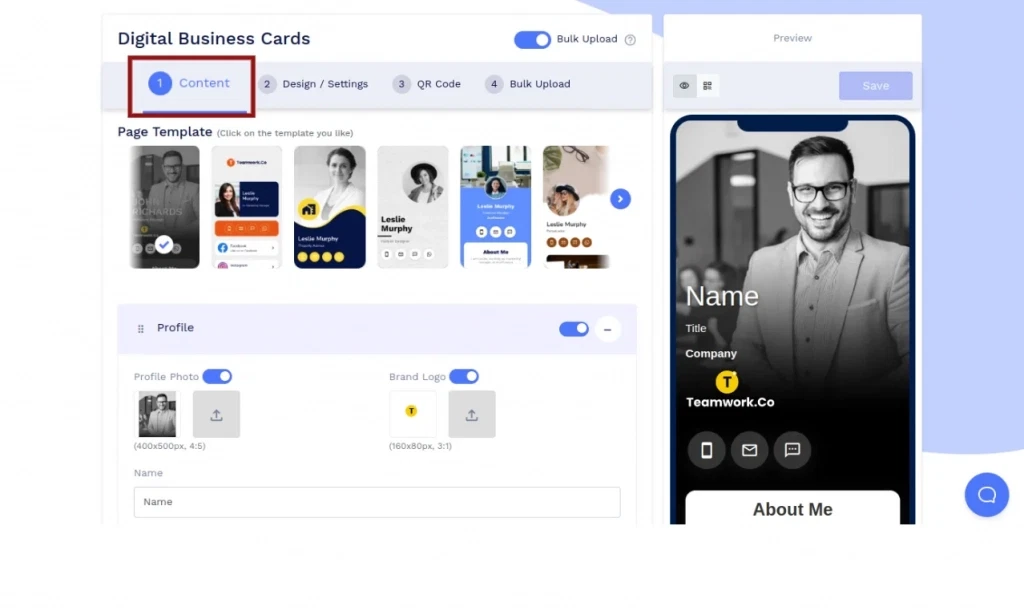
Trin 3: Tilpas sidedesignet
Gå til fanen Design/Indstillinger og tilpas sidedesignet med et baggrundsbillede eller en video, farver, skrifttype og mere.

Trin 4: Tilpas QR-kodedesignet
Gå til fanen QR-kode, og tilpas QR-kode-designet ved hjælp af QR-former, farver, logoer og andre tilpasningsmuligheder. Husk at klikke på 'x'-ikonet i pop op-vinduet for at gemme eventuelle ændringer.
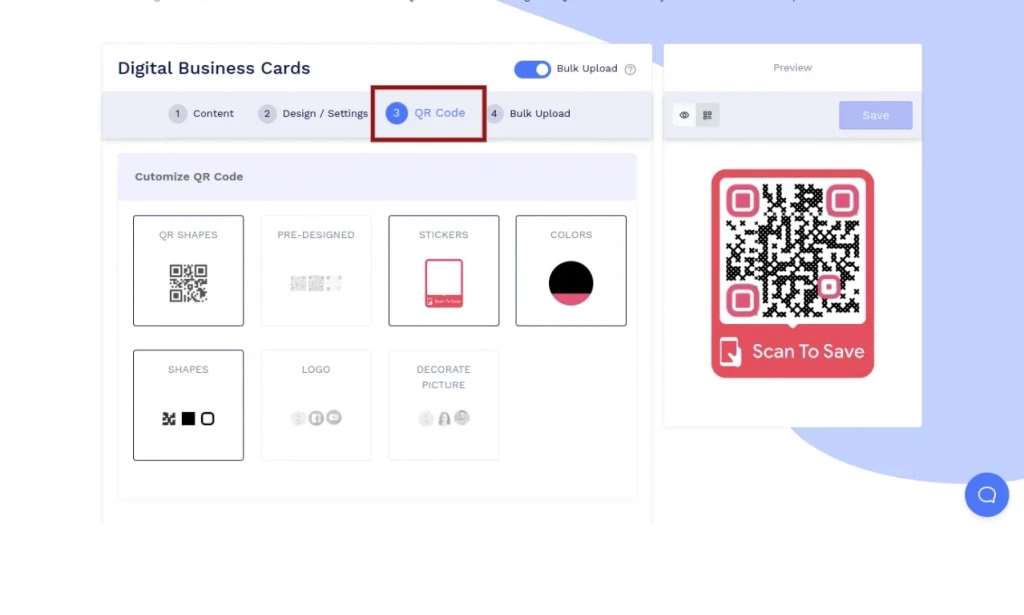
Trin 5: Fortsæt med at gemme bulkstrukturen
Klik på fanen Masseupload og derefter på knappen Fortsæt for at fortsætte med at gemme indholdsstrukturen, sidedesignet og QR-kodedesignet for denne masse.
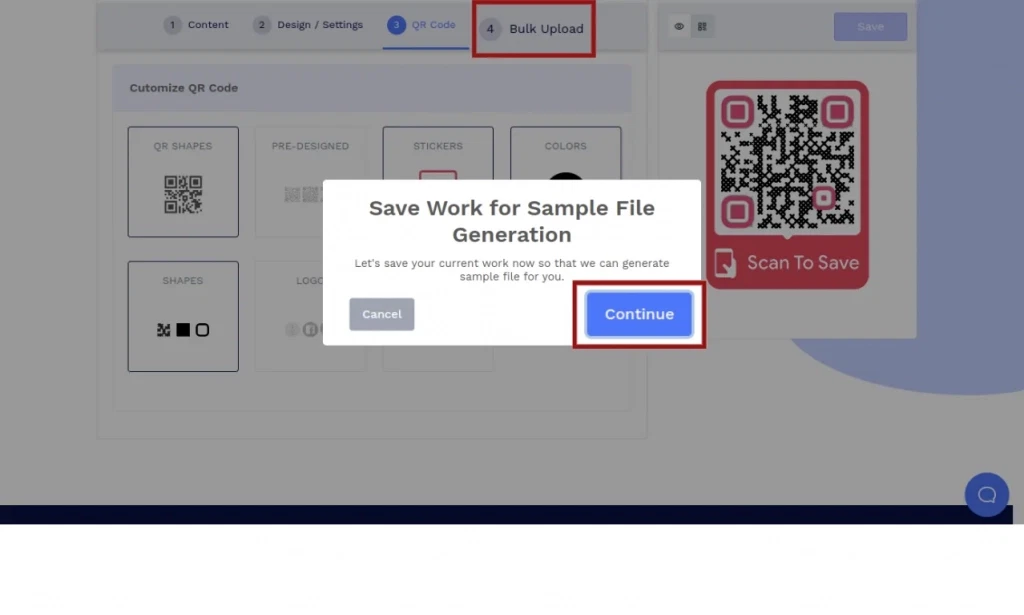
Trin 6: Gem massestrukturen
Tilføj et navn til din masse, vælg en mappe (valgfrit), og klik på Gem for at gemme massestrukturen.
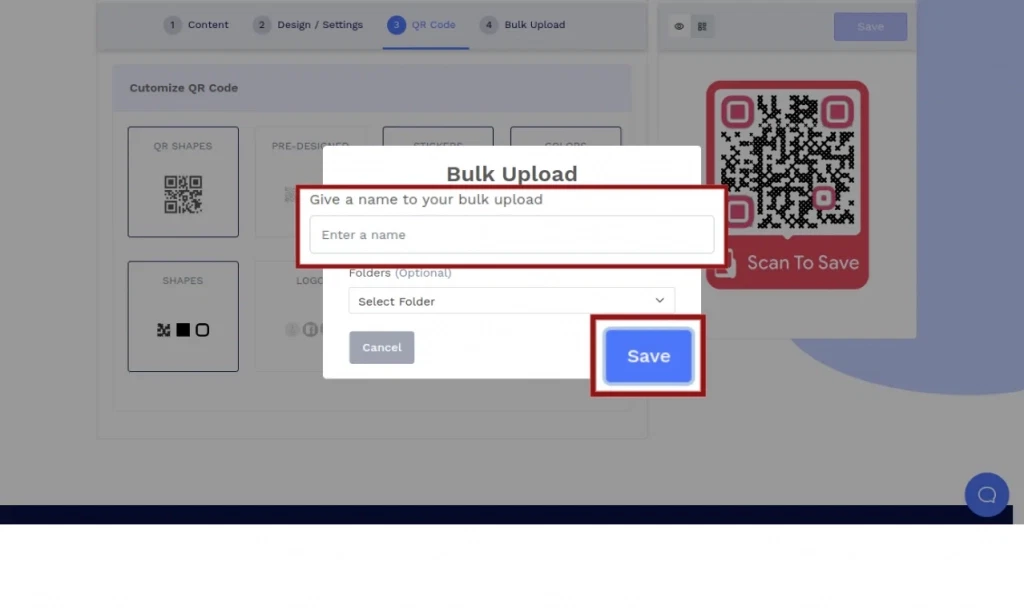
Trin 7: Download prøvefilen
Klik på Download prøvefil for at downloade en prøvefil med kolonner, der svarer til den gemte indholdsstruktur. Klik her for den detaljerede beskrivelse af hver kolonne i prøvefilen for digitale visitkort.
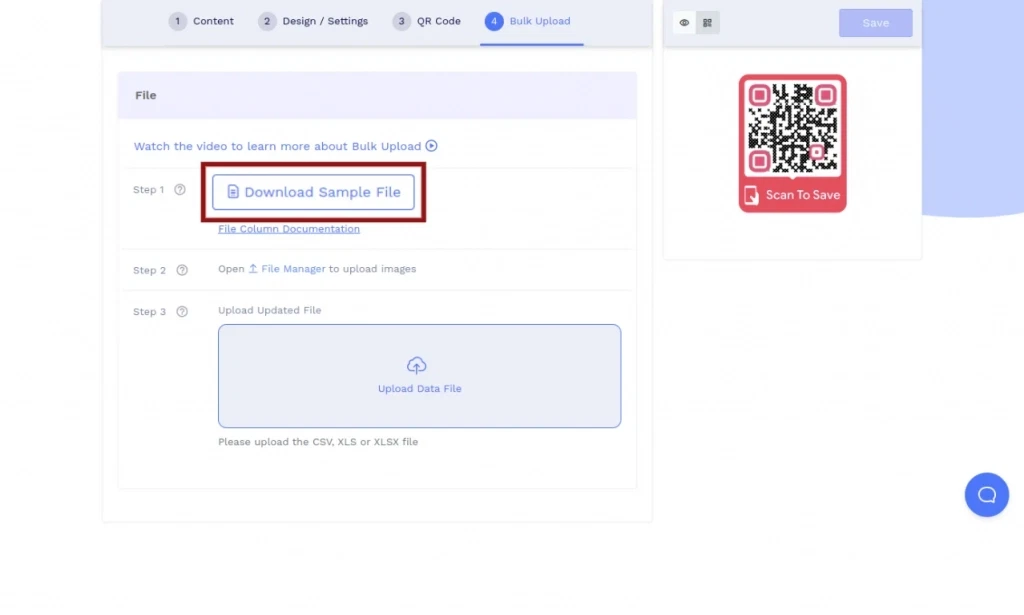
Trin 8: Upload mediefilerne
Klik på linket Filhåndtering for at uploade mediefiler (billeder, PDF'er) til filhåndteringen.
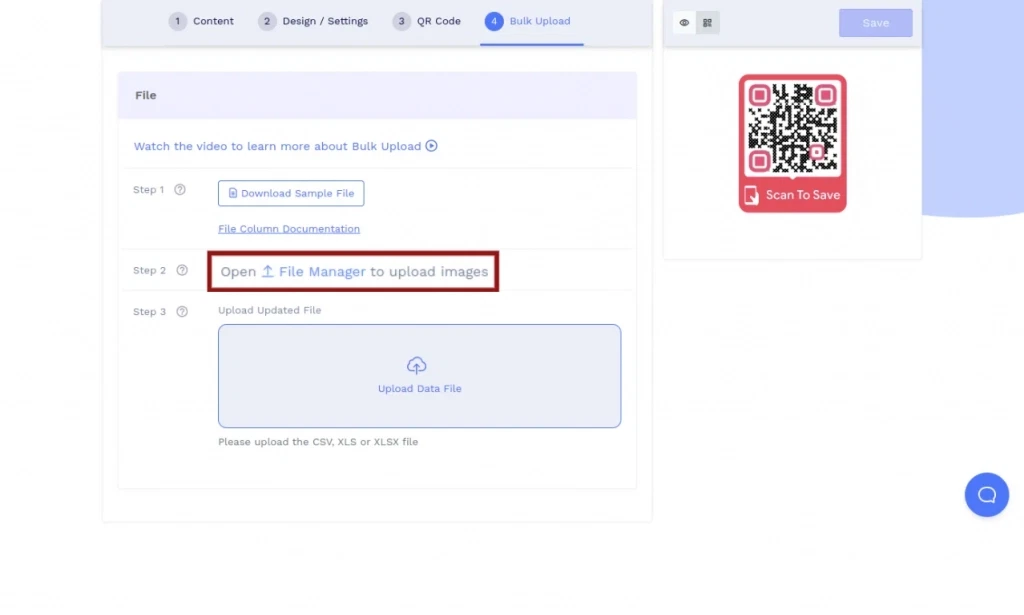
Trin 9: Tilføj data
Tilføj data til den downloadede eksempelfil, og gem datafilen i XLSX-, XLS- eller CSV-format.
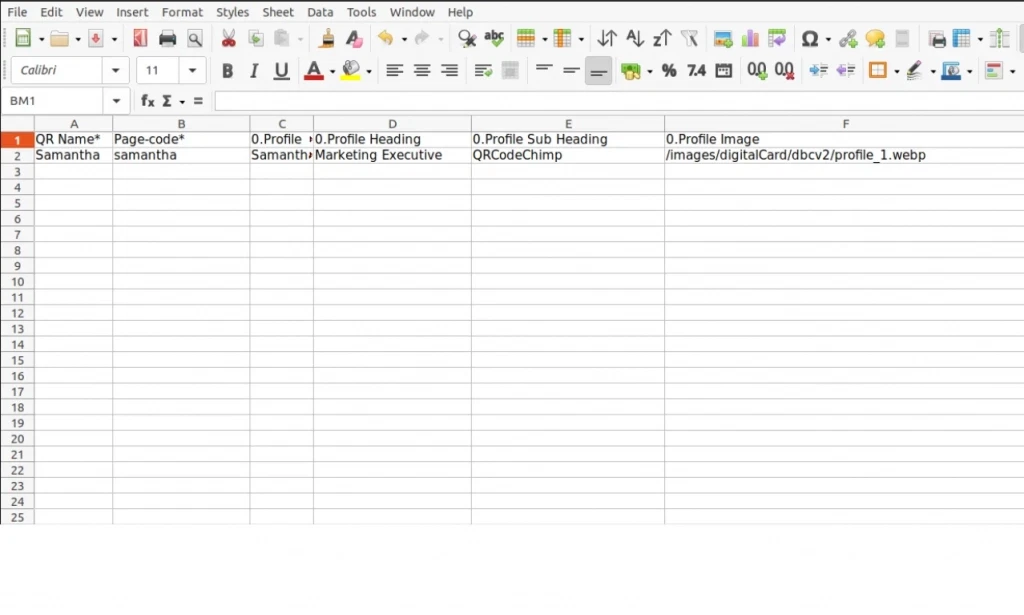
Trin 10: Upload datafilen
Upload den gemte datafil. Efter vellykket validering skal du klikke på upload-knappen.